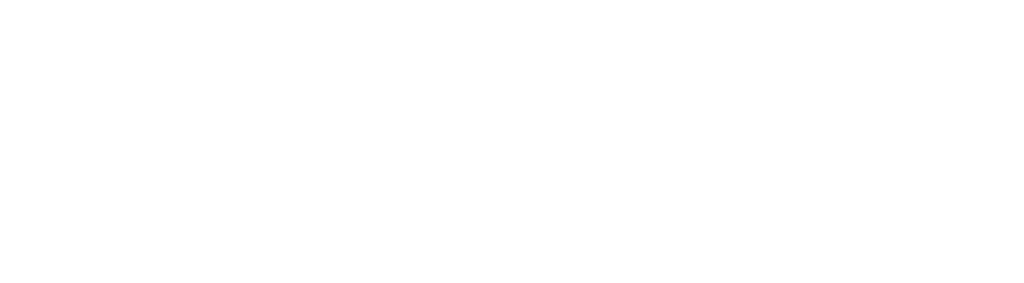To ensure that emails delivered from MigoSMTP to Microsoft 365 (formerly known as Office 365) are not incorrectly labelled as spam, it is a good idea to add the IP Addresses (from which your emails will be delivered) into your Microsoft 365 account.
This process is slightly different to other whitelisting, as Microsoft 365 limits the size of IP address ranges to a maximum of 256 IP addresses each (known as a /24). This article lists our IP addresses in ranges supported by Microsoft 365.
Note: if your account has one or more dedicated IP addresses, we strongly recommend that you only whitelist your account’s dedicated IP addresses.
The main benefit of whitelisting is that your email will automatically bypass unnecessary spam filters (as you have sent the emails).
To add MigoSMTP IP addresses to the Microsoft 365 “IP Allow List”:
- In the Microsoft 365 Defender portal at https://security.microsoft.com, go to Email & Collaboration > Policies & Rules > Threat policies > Anti-spam in the Policies section. To go directly to the Anti-spam policies page, use https://security.microsoft.com/antispam
- On the Anti-spam policies page, select Connection filter policy (Default) from the list by clicking on the name of the policy.
- In the policy details flyout that appears, click Edit connection filter policy, then configure the following settings:
Always allow messages from the following IP addresses or address range: This setting is the IP Allow list. Click in the box and enter each of our ranges of IP addresses mentioned below, one at a time. Enter a value, and then press Enter or select the complete value that’s displayed below the box. - Turn on safe list: Enable the use of the safe list by selecting this check box.When you’re finished, click Save.Back on the policy details flyout, click Close.
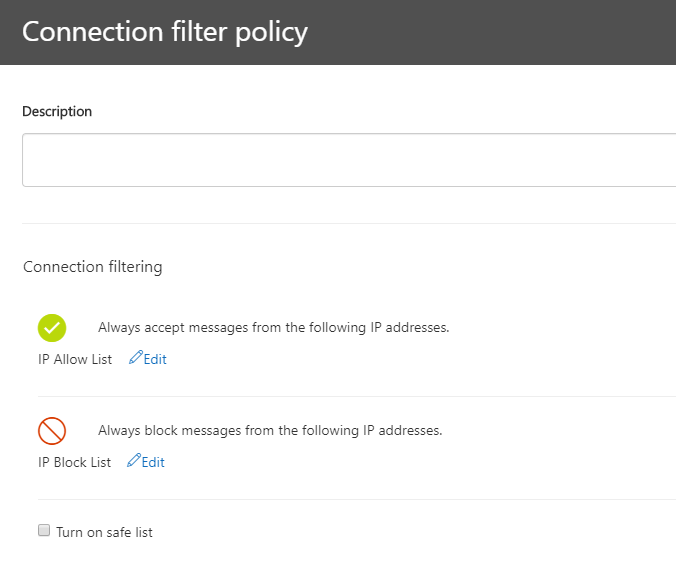
safelisting
IP Ranges are listed below. Customers with dedicated IP addresses should whitelist only their account’s dedicated IP addresses.
103.168.217.0/24 |